Support
Troubleshooting
Search support articles
Reset Wi-Fi or connect a controller to a new router
Reset the Wi-Fi on the controller
Press and release “MENU” on the face of the controller to wake up the screen.
When the screen lights up, hold down “MENU” on the face of the controller for 10 seconds for controllers that are the version 030113+, or 3 seconds for controllers that firmware version start with 02.
The screen will jump to a set up menu, then a service menu. Remember to keep holding the menu button when you see ‘Set Up’ until you see ‘Service Menu’.
In the service menu, the first option will be ‘Reset WiFi’
Press OK and it will say ‘Clear WiFi?’
Press ok and it will say ‘Resetting WiFi’.
This will take a minute.
If the asterisk on the top right of the controller screen is gone and you see !C, then it has reset, if it is still there you will need to repeat these steps.
Reconnect your controller to WiFi using the JellyFish Cloud App
You will need to open the JellyFish Cloud app and log in
Once the app opens you will see a settings tab on the bottom right, click that tab.
5 options down you will see Controller WiFi, click that option.
It will bring you to a page with 3 steps, read through the steps while on that page and when you get to step 3 you will need to leave the JF cloud app open and jump to the devices WiFi settings.
Connect your phone to the JellyFish-xxxx Wi-Fi, Password bigfish10.
Press "Next”.
Press “Search for networks” and click on your network.
Keep in mind the controller needs a 2.4 GHZ wifi to connect to and will not properly connect to 5.0 GHZ WiFi.
After selecting the appropriate network you will need to press NEXT in the top right corner to progress to the next page where you will type in the password for the selected WIFI network that you just chose.
Reconnect your controller to WiFi using the JellyFish Designer App
Connect your phone to the JellyFish-xxxx Wi-Fi, Password bigfish10.
Press the “Setup” tab in the Designer app.
Press “Wi-Fi Setup”.
Press “Search for networks” and click on your network.
Type in your Network Password and press connect.
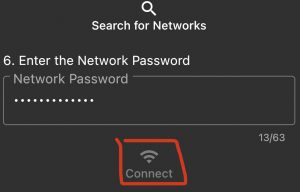
It will say “Configuring Wi-Fi…” and will take about 5 minutes.
An * means the controller is connected and working.
*9 is a perfect connection, *8 is slightly less and so on, a *6 or higher is good.
Anything under *6 will need to have a WiFi extender installed to create a more stable connection for the controller and router to communicate through.